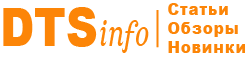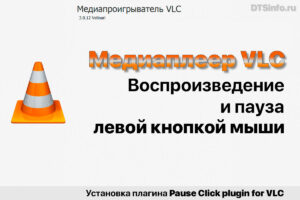Инструкция по установке шрифтов в Windows 10 на компьютер. Как установить скачанный шрифт. Куда устанавливать шрифты. Установка шрифтов TTF и OTF. Как установить новый шрифт в Word и Adobe Photoshop.
Установив новые шрифты по инструкции ниже, они автоматически появятся в таких программах, как Word, Excel, Adobe Photoshop, Illustrator и другие.
Содержание
Тип и расположение шрифтов в Windows 10
Данная операционная система использует и понимает шрифты двух типов: TrueType с расширением .ttf и OpenType с расширением .otf.
Папка со шрифтами находится по пути C:\Windows\Fonts.
Также их можно найти по пути: Параметры > Персонализация > Шрифты, где можно гибко управлять, удалять и устанавливать новые.
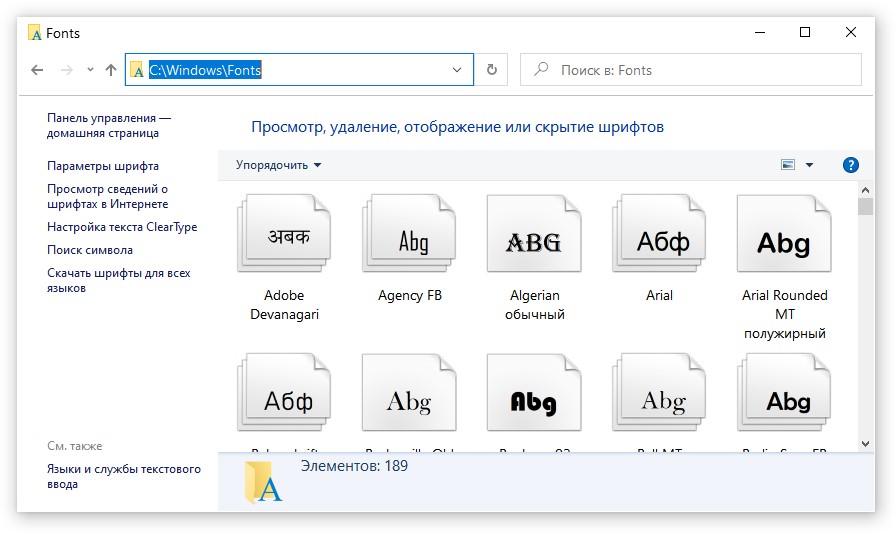
В данной папке находятся все шрифты, которые установлены в вашей ОС. Кликните на нужный шрифт, для управления, просмотра и удаления из ОС. Дважды кликнув вы увидите всё семейство шрифтов.
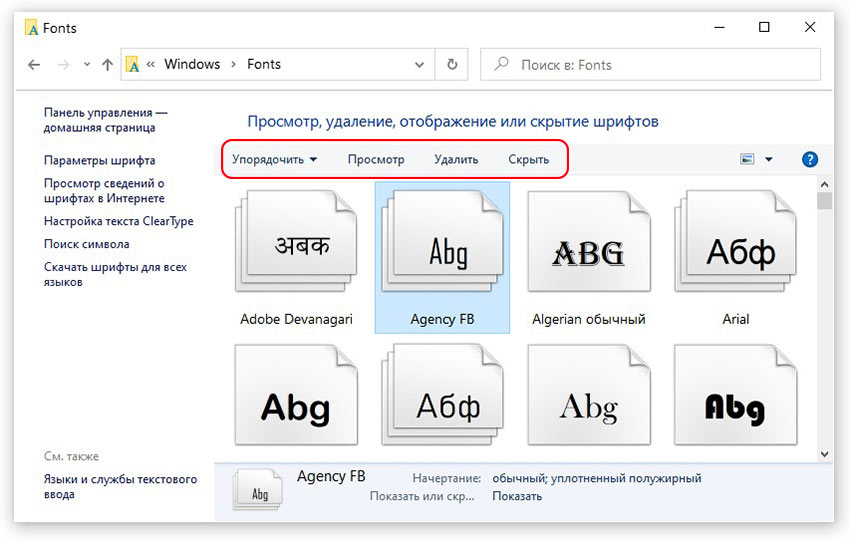
В более подробном варианте, можно посмотреть информацию о шрифтах в параметрах системы. Нажмите правой кнопкой мыши по меню Пуск и выберите Параметры, далее Персонализация > Шрифты.
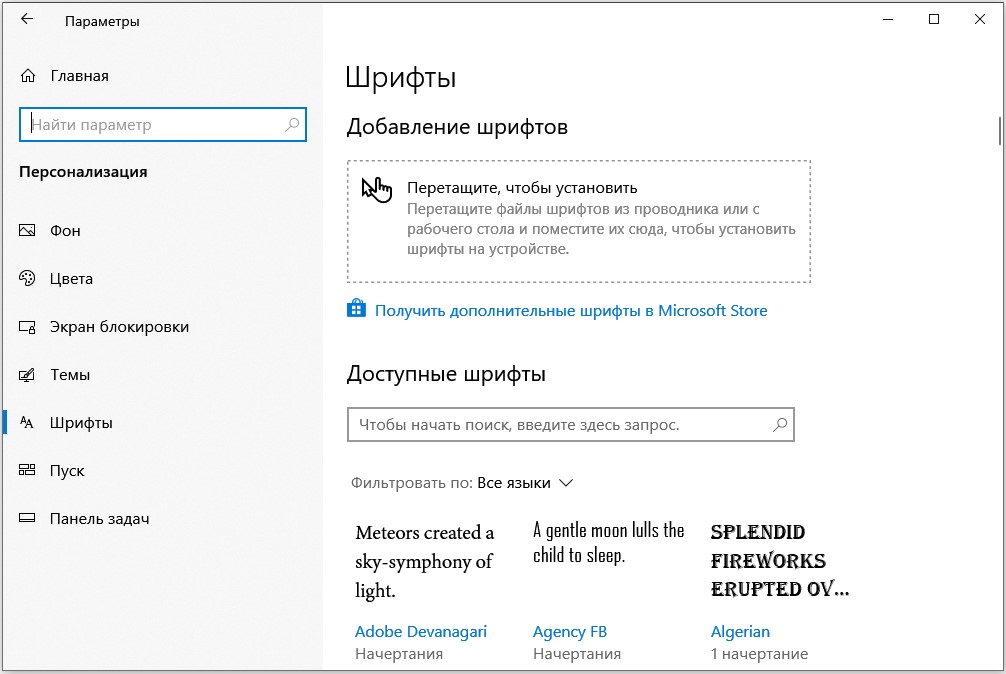
Нажав на нужный шрифт можно узнать расширенную информацию. Просмотреть внешний вид в разных начертаниях, путь расположения файла, удалить шрифт и другая информация.
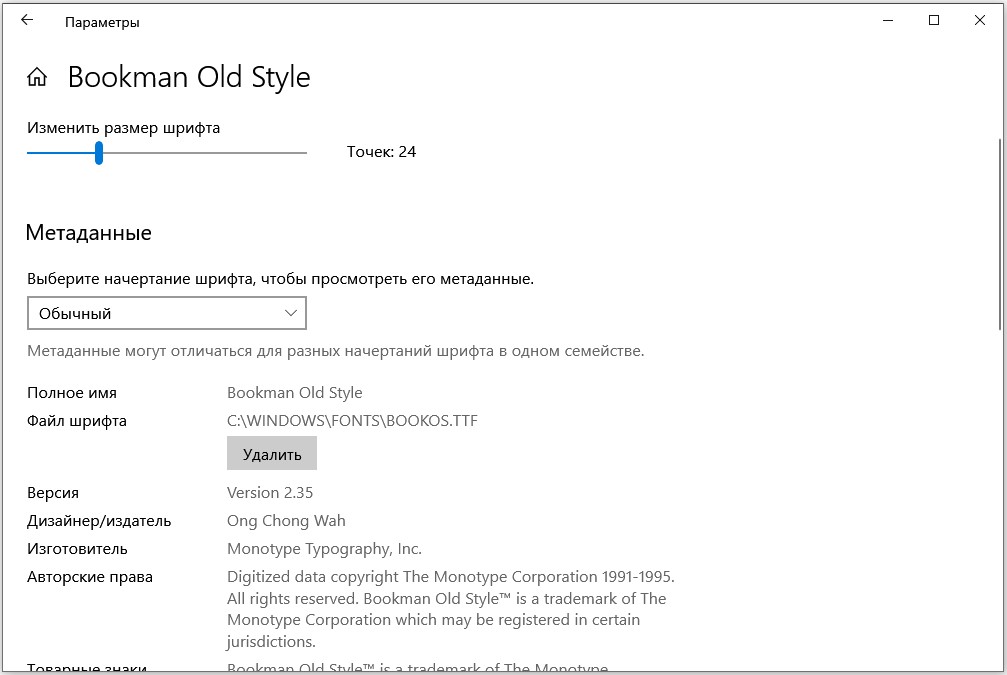
Где скачать бесплатные шрифты
Огромный выбор шрифтов находится на сайте шрифтов от Google. Разные начертания и языки, в том числе и кириллические. Также есть раздел с иконками.
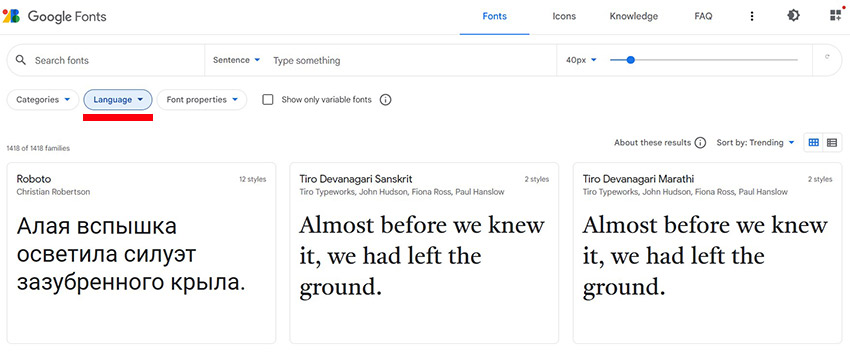
Как установить шрифты в Windows 10
Обычно шрифты скачиваются в ZIP архиве. Распакуйте их.
Способ 1. Выделите распакованные файлы со шрифтами и перетащите их в папку находящуюся по пути C:\Windows\Fonts. Либо откройте Параметры > Персонализация > Шрифты и перетащите в верхнюю область. Шрифты будут установлены.
Обратите Внимание: шрифты также можно скачать из магазина Microsoft Store. Строка со ссылкой находится чуть ниже поля для перетаскивания шрифтов, где есть платные и бесплатные шрифты для Windows 10/11.

Способ 2. Установка шрифтов через контекстное меню. Также, предварительно необходимо файлы со шрифтами распаковать. Далее выделяем нужные файлы, кликаем правой кнопкой мыши и выбираем Установить.
Данная команда может отсутствовать, по причине ассоциации расширений .ttf и .otf с другими программами, например с просмотрщиками картинок ACDSee, Paint и другие. Чтобы изменить ассоциации, нажмите на любом файле со шрифтом правой кнопкой и выберите свойства.
Далее Изменить и выбрать другой вариант – Программа просмотра шрифтов. Нажмите 2 раза ОК.
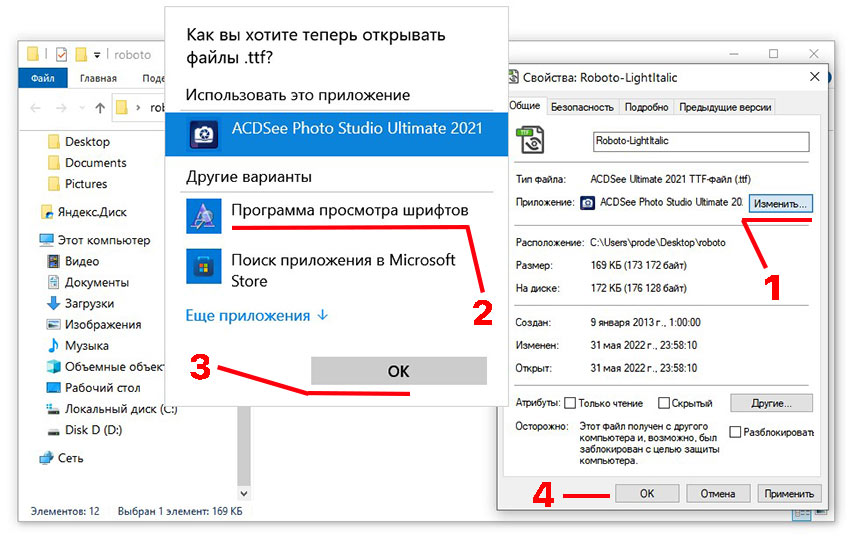
Теперь Вам доступна команда Установить. Кликните ПКМ и рекомендуем выбрать Установить для всех пользователей.
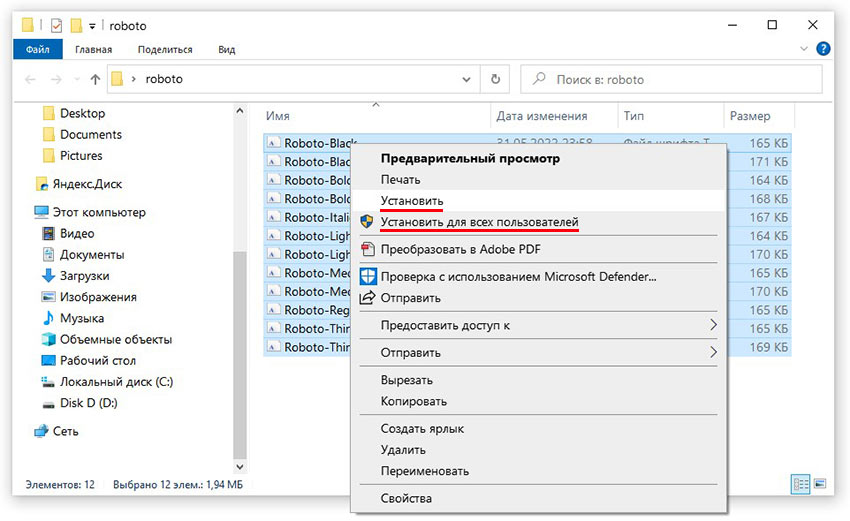
Плюс можно отдельно открыть файл с новым шрифтом, просмотреть его начертания и нажать кнопку «Установить».
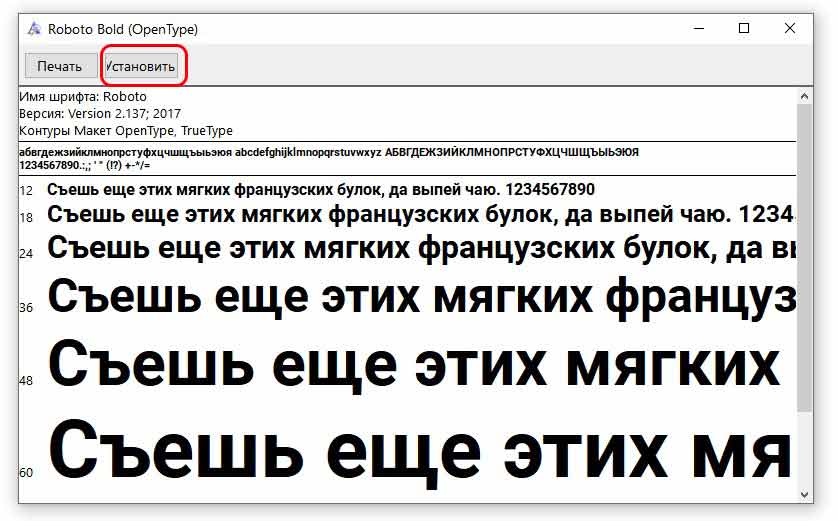
Откройте папку со шрифтами и убедитесь, что новый шрифт установлен.
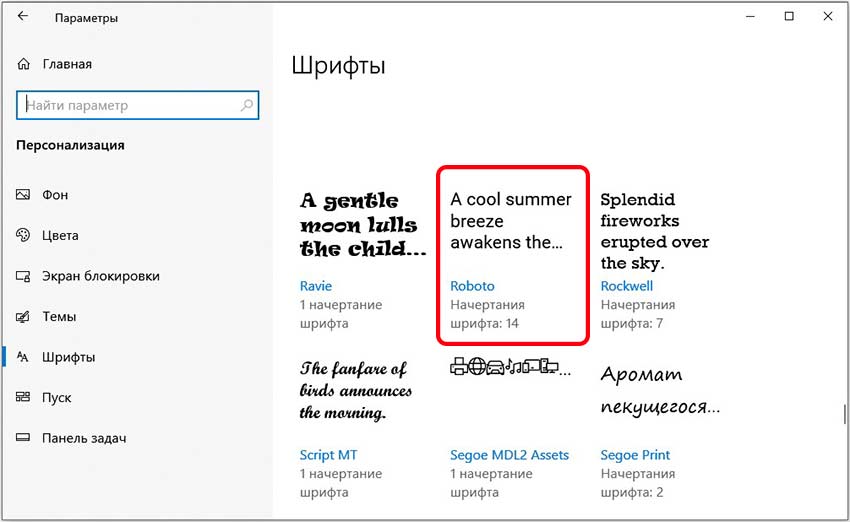
Если у вас были открыты программы, где вы будете использовать данные шрифты, закройте и откройте программу заново.
Может быть интересно:
✦ Рейтинг лучших кабелей для зарядки смартфона и планшета
✦ Лучшие зарядные устройства для телефона и планшета
Как установить новый шрифт в Word, Adobe Photoshop, Adobe Illustrator
Принцип установки шрифтов для всех программ одинаковый и описан выше. Устанавливая шрифты в систему Windows, они затем появляются во всех программах, автоматически. Если программы были открыты во время установки новых шрифтов, то закройте и откройте их заново. После чего новые шрифты будут доступны в приложениях: Word, Excel, Adobe Photoshop, Adobe Illustrator и так далее.
Программа «WORD» с установленным шрифтом.
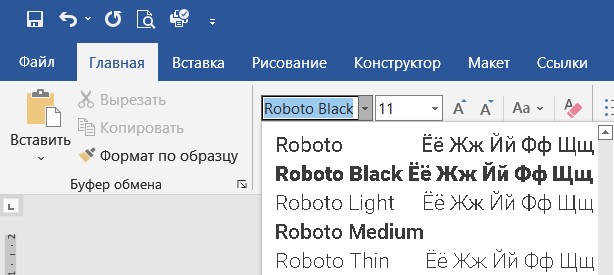
Программа «Adobe Photoshop» с установленным шрифтом.
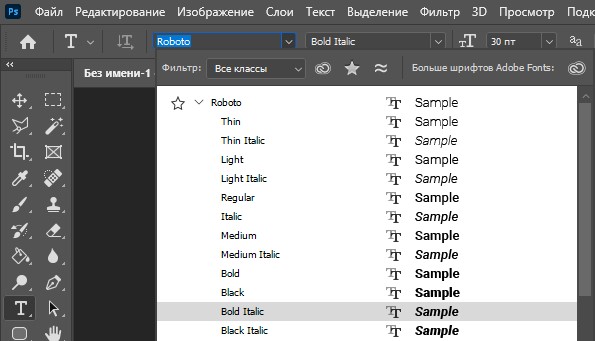
Не скачивайте файлы, шрифты и т.п. из непроверенных источников, чтобы не получить вирус!